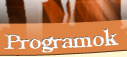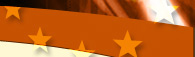|
 |
 |
|
|
K: A program indításakor az "SQL server doesn't exist or Access denied" hibaüzenet jelenik meg
V: Az SQL server le van állítva.
1. A jobb alsó sarokban kattintson kettőt az óra melleti ikonra, amelyben most piros pont látszik.
2. A feljövő programban (SQL server service manager) nyomja meg a start gombot, és jelölje be az Autostart service when OS start négyzetet.
3. Zárja be az alkalmazást, az ikonban most zöld háromszög látszik.
4. Indítsa el az UnioSzámla programot
K: Hogyan vehetek fel új vevőt?
V: Az Ügyfél dobozba írja be az ügyfél nevének bármely szótöredékét (ha feltételezi, hogy már szerepel a vevőlistában), figyelembe véve a kis és nagybetüket.
Amikor ellép a dobozról (egérrel, vagy megnyomja a TAB billentyűt), feljön a vevők listáját tartalmazó panel, amelyben azon ügyfelek nevét, címét látja, akiknek nevében szerepel az adott szótöredék.
Válassza ki a keresett ügyfelet a listában,majd OK.
Ha a keresett vásárló nem szerepel a listában, nyomja meg az Új gombot.
A program átkapcsol a VevőInfo panelre. Töltse ki az ügyfél adatait, majd nyomja meg a floppy ikont.
A program automatikusan visszatér a Számlázó panelre, az Ügyfél dobozban az új vevő neve piros betükkel szerepel.
Az ügyfeleket a VevőInfo panelben közvetlenül is felveheti
K: Az ügyfél adatai megváltoztak, hogyan módosíthatom?
V: A VevöInfo panelen írja be a Keres dobozba az ügyfél nevét, vagy annak bármely szótöredékét a kis és nagybetűk figyelembe vételével.
Megjelenik azon ügyfelek listája, amelyben a beírt szótöredék szerepel.
Válassza ki a keresett vevőt, nyomja meg az OK gombot.
Módosítsa a panelen a szükséges adatokat, majd nyomja meg a floppy ikont.
Amennyiben a Keres dobozt üresen hagyja, a Keres/Új gomb megnyomására az Ügyfelek teljes listája megjelenik.
K: A tételek összege nem lehet 0 hibaüzenet jelenik meg, és a számlát nem lehet elmenteni
V: Ön nem vett fel számlatételt, vagy nem írt be mennyiséget és egyégárat. A számlatételt a legnagyobb szövegdobozba kell beírni, az alatta lévő sorban ki kell választani a mennyiségi egységet, be kell írni a mennyiséget, egységárat, ÁFA%-t, majd meg kell nyomni az OK gombot, ami a számlatételt a listába helyezi, és a szerkesztő panel üres lesz készen az új számlatétel bevitelére.
A legalsó összegző sorban szerepelnie kell az összegnek.
K: Hogy kell szerkeszteni a már bevitt számlatételt?
V: Lépjen a listában a módosítani kívánt sorra. A számlatétel szövege megjelenik a szerkesztő ablakban. Módosítsa a kívánt adatokat, majd nyomja meg az OK gombot. Ha a tétel nem jelenik meg a szerkesztő ablakban, lépjen a lista ugyanazon sorának egy másik oszlopára.
K: A számla számlaszáma a nyomtatási képen 0
V: Ez a program normális működése. A nyomtatási képben Ön csak megtekintheti a számlát, és visszavonhatja azt. Számlaszámot csak mentés után kap (a nyomtat, vagy a floppy ikon megnyomása után). Ha számlát a számlakönyvből nézi meg, szerepel a számlaszám.
K: A program csak egy példányban nyomtat, bár a Beállítások/Nyomtatás menüben több példányt állítottam be.
V: Ön a nyomtató ikon helyett a floppy ikkont nyomta meg, amely a nyomtatás nélküli mentést jelenti. A számlakönvyből csak egyesével lehet utólag nyomtatni. Ha ön a nyomtató ikont nyomja meg, a számlát a program el is menti, nincs szükség a floppy ikon használatára. A floppy ikont csak akkor használja, ha a számlát nyomtatás nélkül szeretné elmenteni, pl. később véglegesítendő proforma számla esetén.
K: A számlát megírtam, de eltünt
V: Amikor Ön a számlát nyomtatja,vagy elmenti, a számlázó panelről számla "eltűnik", helyet adva az új számlának, de a számalkönyvben megtalálható, ha megynomja a távcső ikont
K: A számlakönyvben a számla nem jelenik meg
V: Nézze meg, hogy a felső sorban a helyes évszám, az időszak dobozban a helyes hónap, vagy az egész év szerepel.
Nézze meg, hogy a valuta dobozban a * szerepel-e, különben csak a választott valutában írt számlákat látja, ill. nincs e más szűrési feltétel beállítva (összeg, ügyfél vagy tételszöveg).
A jobb oldali rádiógombok közül válassza az Összes pontot, majd nyomja meg a Távcső ikont.
K: Hogy kell számlát írni más valutában?
V: A bal felső sarokban a Valuta felíratú dobozból válassza ki a szükséges valutát
K: A valutát kiválasztottam, de a számla mégis HUF-t használ
V: Ön a bankszámlaszám valutát választotta ki a jobb felső sarokban, válassza ki a valutát a bal felső sarokban lévő valuta felíratú dobozból
K: Megváltoztattam a nyelvet, de a számlázás nyelve nem változott
V: Ön a Menüsorban, a bal felső, Kezelés nyelve pontban állította át a nyelvet, ami a kezelőfelület nyelvét változtatja meg. A számlázás nyelvét az Sz. nyelv feliratú dobozból kell kiválasztania.
K: Mi a proforma számla?
V: A Proforma számla lehet fizetési értesítés, amelyre az ügyfél az összeget utalhatja. Előlegszámla ebben az esetben azért nem adható ki,
mert még nincs pénzügyi teljesítés, számla pedig azért nem, mert még nincs teljesítés.
Használható mintaként is, amit Ön megtekintésre megmutathat az ügyfélnek, vagy ennek alapján készíthet új számlát. A proforma számlákat a program külön sorszámon tárolja, le
is lehet törölni őket. Használja a proforma számlát gyakorlás céljából, vagy ha egy számla még nincs kész,
de Ön már előre megírta, esetleg még hiányoznak róla adatok, amelyeket csak később tud meg, vagy készítsen sablonokat, amelyek alapján új számlát készíthet, hogy ne kelljen állandóan megírni az ismétlődő adatokat.
K: Hogy lehet a proforma számlát véglegesíteni?
V:
1. A számlakönyvben a jobb oldali rádiógombok közül válassza a Proforma gombot
2. Nyomja meg a távcső ikont
3. Válassza ki a szükséges számlát (ha kiválasztja a számlát, az alatta lévő lista mutatja a tételeket)
4. Nyomja meg a régiből új gombot
5. Szükség szerint módosítsa a számla adatokat
6. Húzza ki a Proforma jelölő négyzetet a Sz. nyelve feliratú doboz mellett a felső sorban
7. Nyomtassa ki, vagy mense el a számlát
K: Sztornózás után nem látom a sztornó számlát
V: Nyomja meg a Távcső ikont, a legutolsó számla lesz legfelül.
Ha a fejlécen az Str (Sztorno) feliratra kattint, a sztornó számlák szerint rendezi sorba a program, így egymás alatt láthatja az összes sztorno számlát.
K: A program miért nem tünteti fel, hogy ez hanyadik eredeti példány?
V: A számítógéppel készült számla minden példánya eredetinek minősül (ellentéteben az előre nyomtatott számlákkal), ezért az eredeti felirat nem szerepel a Példány dobozban, de a benne lévő szám azt mutatja, hogy hanyadik nyomtatott példány, ami a törvényi előírásoknak megfelel.
K: A számítógépről a programot más gépre szeretném telepíteni. Mit kell tennem?
V: NEM ELÉG A PROGRAM KÖNYVTÁRÁNAK AZ ARCHÍVÁLÁSA, MERT AZ ADATOK NEM OTT VANNAK TÁROLVA!!!
A súgóban az Archíválás pont alatt (a bal oldali listában az utolsó pont) van leírva, hogyan kell az adatbázist elmenteni.
1.Állítsa le az SQL servert a jobb alsó sarokban az óra ikon melletti ikonra kattintva, amiben van egy zöld pont - neve SQL server service manager),
2. C:\Program Files\Microsoft SQL Server\MSSQL$SmartSzamla könyvtárban a SmartSzamla.mdf és SmartSzamla_log.ldf fájlokat mentse el
3. Távolítsa el a Vezérlőpult/Programok hozzáadása eltávolítása ikonra kattintva az UnioSzámla programot
4. Távolítsa el a Vezérlőpult/Programok hozzáadása eltávolítása ikonra kattintva az Microsoft SQL server\SmartSzamla adatbáziskezelőt
5. Az új gépen telepítse fel a CD-ről az eredeti programot a CD-n található olvassEl fájlban leírtaknak megfelelően
6. Állítsa le az SQL servert az 1. pontban leírtaknak megfelelően
7. A 2. pontban elmentett fájlokat másolja vissza ugyanazon nevű könyvtárba
8. Indítsa el az SQL servert az 1. pontban leírt ikonra kattintva
9. Indítsa el az alkalmazást
Újratelepítéshez nincs szükség a program regisztrációjára
K: Hogyan archíválhatom a számlákat?
V: Ld.: előző válasz 1. 2. 8. pont, ill. A súgó archíválás pontja ábrával illusztrálva
K: There is no row at prosition 0 hibaüzenetet kapok, amikor megnézném, vagy elmenteném a számlát
V1: Nézze meg, hogy a jobb felső sarokban a Bankszámlaszám szövegdobozban megjelent-e a számlakibocsátó bankszámlaszáma.
Ha nem, válassza ki a listából a megfelelő bankot, valutát, számlaszámot
Ha a listában nem szerepel bankszámlaszám, válassza ki a Számlakibocsátó menüpontot a felső menüsorban, és a feljövő panelen az alsó táblázatba írja be a megfelelő adatokat. A swift kódot is be kell írni.
V3: Nem választott Ügyfelet.
Lépjen az ügyfél dobozba, majd lépjen el róla. Feljön az ügyfelek listája. Válasszon a listából, vagy ha a keresett ügyfelet nem találja, nyomja meg az Új gombot a panel jobb alsó sarkában (régebbi verzióban a gomb felirata Mégsem).
Vegye fel az új ügyfelet, nyomja meg a Narancssárga floppy ikont.
Automatikusan visszatér a számlázási panelre, az új ügyfél neve pirosan látható az ügyfél dobozban.
V3: Ön új számlavégszöveget vagy mennyiségi egységet vett fel, de ezt nem tette meg minden nyelven
Változtassa meg a kezelés nyelvét a menüsor Kezelés nyelve menüpontjára kattintva.
Kattintson a számla végszöveg feliratra. A feljövő listában ugyanazon sorba, ahova magyarul felvette a végszöveget, írja be a végszöveget a választott nyelven (Ha nem tudja írhatja magyarul is).
Ismételje meg a fentieket a többi nyelvre is.
Új mennyiségi egység esetén az eljárás ugyanez, csak a Mennnyiségi egység feliratra kattintson, és vigye be a megfelelő nyelven a mennyiségi egységet a táblázat ugyanazon sorába, ahova az eredeti mennyiségi egységet is felvette.
Figyelem: Ha Ön az idegennyelvű mennyiségi egység helyett is magyarul írja be az adatot, a számlán mindkét nyelven ugyanaz fog szerepelni.
Pl.: Magyar - angol számlán alk/event helyett alk/alk lesz
K: Mi az a Swift kód?
V: A Swift kód a bankra jellemző 6-8 karakteres azonosító, amelyet megkérdezhet a banktól telefonon, de általában feltüntetik a bank webhelyén is. A Swift kód elengedhetetlen a külföldről érkező átutalások teljesítéséhez. Programunk nem működik ha nem írja be!
K: Amikor a számlát elmenteném, a "string will be truncuated" hibaüzenet jelenik meg
V: Ön túl hosszú szöveget írt be a Megrendelés szám, vagy a Hivatkozási szám mezőbe. A bevitt karakterek száma nem lehet nagyobb mint 8.
Ha hosszabb szöveget kell beírnia, írja a megjegyzés sorba, vagy számlatételként írja be, de a mennyiség és egységár legyen 0. Ebben az esetben a szöveg a tételsorban, de számok nélkül, mint megjegyzés jelenik meg.
K: A Windows Service pack 2 feltelpítése után a program nem működik
V: Töltse le az alábbi webhelyről a Dotnetfx 1.0 service pack 3-t, majd telepítse fel a gépre
http://www.microsoft.com/downloads/details.aspx?familyid=6978D761-4A92-4106-A9BC-83E78D4ABC5B&displaylang=en
K: Sztorno számla esetén a sztorno számla kelte az eredeti számla kelte, a sztornozás napja helyett
V: 2004 május 1. előtt a sztorno számla a rontott számlát jelentette, amit csak a még ki nem bocsájtott számlák sztornozására lehetett használni. 2004 májusa 1. óta a törvényi szabályozás megváltozott.
Töltse le a DAL.zip-et, majd annak kicsomagolása után másolja az UnioSzámla program könyvtárába, alaphelyzetben c:\program files\UnioSzámla.
Eddigi adatait ez nem befolyásolja.
|
|
|
Letöltések:
Súgó | setup.ini
|
|
|